Im 3. und vorerst letzten Teil der Porträtretusche möchte ich, dass unser Model eine glatte und samtige Haut erhält. Das Verfahren habe ich mir beim Photoshop-Guru Calvin Hollywood abgeschaut.
Wie immer bei der Hautretusche ist es wichtig, bei aller „Schminkerei“ darauf zu achten, dass die Hautstruktur nicht zerstört wird und die Poren sichtbar bleiben.

Das Ausgangsbild habe ich vorbereitet, indem ich die Tonwerte und die Farben korrigiert habe, Hautunreinheiten wurden entfernt, außerdem habe ich mit dem Mischpinsel-Werkzeug einige Glanzstellen auf der Nase und auf den Wangen abgeschwächt. Wie das geht, habe ich im Teil 1 meiner Porträtretusche gezeigt.
Dann fangen wir mal an! Zuerst legen wir uns von unserm Bild mal eine neue Ebene an. Also: Rechte Maustaste auf „Hintergrund“, dann „Ebene duplizieren“ wählen.
Unsere so gewonnene „Hintergrund Kopie“ setzen wir in die Ebenenfüllmethode „Strahlendes Licht“.

Dann gehen wir in der Menüleiste auf „Bild“, „Korrekturen“ und schließlich auf „Umkehren“.

Lasst Euch nicht beirren, wie Euer Bild jetzt ausschaut! Wir machen einfach weiter und wählen in der Menüleiste „Filter“, dort die „Weichzeichnungsfilter“ und hier schließlich den „Gaußschen Weichzeichner“.

In der Dialogbox, die sich jetzt öffnet, den Radius so einstellen, dass die Poren sichtbar werden. Bei mir waren es 2 Pixel, aber dieser Wert kann beim nächsten Bild ein ganz anderer sein. Wie auch immer… Wir bestätigen die Einstellung mit „O. K.“.
Danach geht´s in der Menüleiste noch einmal auf „Filter“, diesmal auf „Sonstige Filter“ und hier auf „Hochpass…“

Die zugehörige Dialogbox öffnet sich und wir wählen am Schieberegler für Radius jetzt einen Wert, der die Haut glatt und gleichmäßig erscheinen lässt. Auch hier gilt: Der von mir eingestellte Wert kann auf Euer Bild nicht übertragen werden! Den müsst Ihr schon selber herausfinden. Zuletzt wird auch hier wieder die Einstellung mit „O.K.“ bestätigt.
Als nächstes gehen wir in das Ebenen-Bedienfeld. Bei gedrückter Alt-Taste gehen wir auf das Maskensymbol. Unsere schöne Arbeit wird jetzt von einer schwarzen Ebenenmaske abgedeckt.
In der Werkzeugpalette wählen wir den Pinsel mit weißer Hintergrundfarbe, geeigneter Pinselgröße und eine weiche Spitze. Die Deckkraft stellen wir, solange wir im Gesicht herummalen, auf etwa 30 % ein. Für den Hals und das Dekolleté können wir mit der Deckkraft dann ruhig etwas höher, auf ca. 50 % gehen.
Wie mit einem Makeup-Pinsel malen wir uns jetzt die samtige Haut ins Bild. Dabei werden natürlich alle Stellen, die nicht „gepudert“ werden sollen, ausgespart. Also Haaransatz, Mund, Augen. Auch bei der Nase ist Vorsicht geboten, sie soll nicht unscharf werden.
Das Endresultat sollte in etwa so aussehen. Man sieht sehr gut, dass die Hautstruktur und die Poren noch zu sehen sind. So soll es sein!

Eventuell kann man noch etwas Feintuning durch Änderung der Deckkraft erzielen, aber das ist Geschmacksache.

Das ist das fertig bearbeitete Bild.

Und hier noch mal in der Gegenüberstellung vor und nach der Bearbeitung.
Mitunter verlieren die Bilder nach so einer Bearbeitung etwas an Brillanz. Wenn man das ändern will, gibt es eine schnelle Methode, das abzuändern:
Wir wechseln in die Kanalansicht, wählen mit gedrückter Strg-Taste den RGB-Kanal an und erzeugen uns so eine Luminanz-Maske.

Danach wechseln wir wieder in die Ebenen-Ansicht. Bei aktiviertem Auswahl-Werkzeug klicken wir mit der rechten Maustaste in unser Bild. In dem sich öffnenden Kontext-Menü wählen wir „Ebene durch Kopie“.
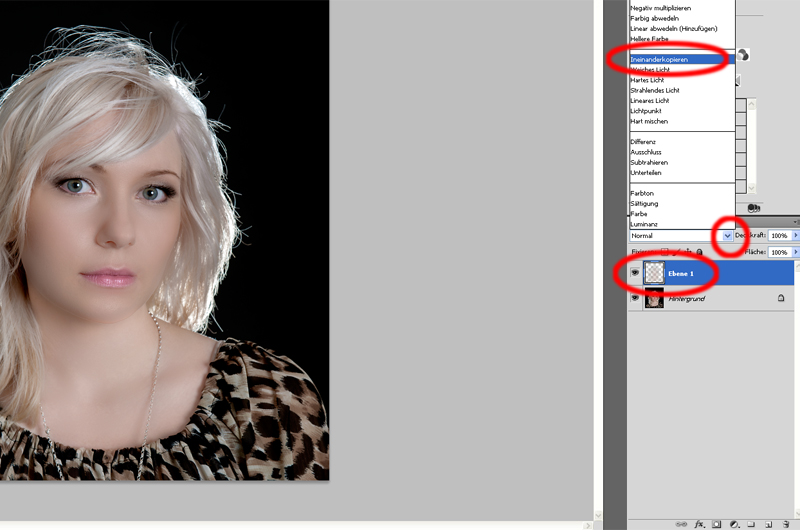
Unsere Luminanz-Maske erscheint jetzt als „Ebene 1“ in der Ebenen-Ansicht.
Wir wählen die Ebenen-Füllmethoden an und hier „Ineinanderkopieren“.

Das Ergebnis ist ein deutlich kontrastreicheres Bild. Ob einem jetzt das oder die vorherige Version besser gefällt, muss jeder für sich entscheiden. Auch das ist mal wieder Geschmacksache.



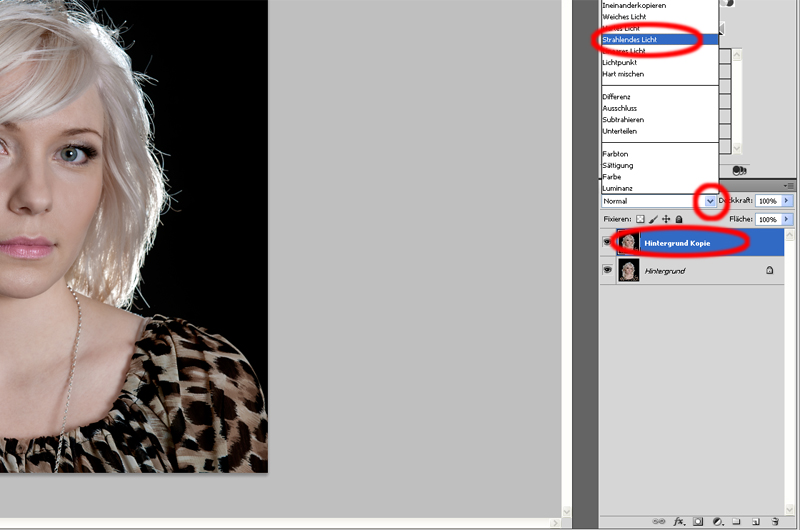





Schreibe einen Kommentar